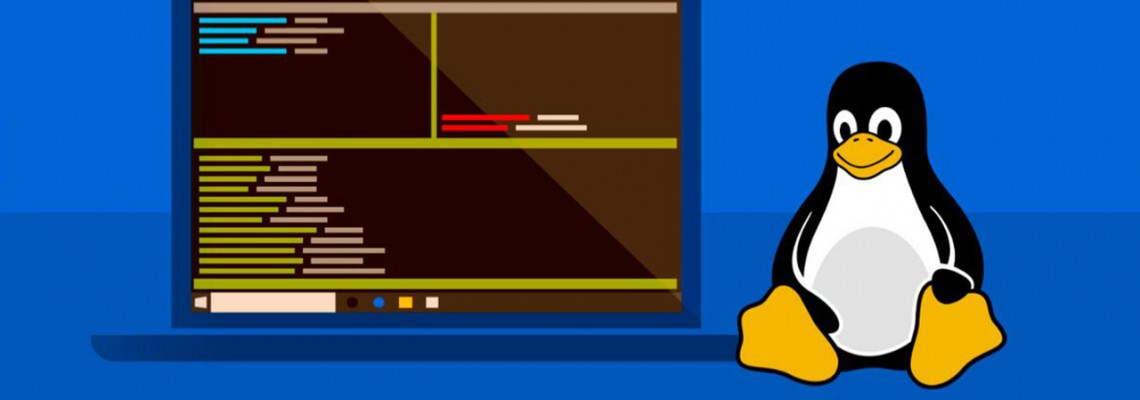
سیستم عامل لینوکس برای حرفهایهای کامپیوتر یک سیستم عامل کارآمد و همه چیز تمام است. در این مقاله از اگزونت قصد داریم به 9 دستور شبکه در لینوکس که هر ادمینی باید برای بررسی شبکهی خود آنها را به خوبی بداند بپردازیم.
اگر در نظر دارید که سیستم عامل لینوکس را به دیتا سنتر یا شرکت خود اضافه کنید، احتمالا باید در جریان باشید که تعداد زیادی دستور کلیدی وجود دارد که باید بدانید. به عبارتی، روزهای اولیهی کار با لینوکس تماما به یادگیری این فرامین خلاصه میشود.
هرگز بدون دانستن فرامین اولیه با لینوکس کار نکنید. شما نیاز دارید حداقل فرامین ابتدایی کار با لینوکس را بدانید. در ادامهی مقاله با ما همراه باشید تا 9 دستور کلیدی لینوکس را با هم بیاموزیم.

ip
دستور ip جایگزینی برای دستورهای قدیمی ifconfig و route است. دستور ip به شما این امکان را میدهد که رابطهای شبکه را پیکربندی، اضافه و یا حذف کنید. به عنوان مثال اگر دستور ip a را صادر کنید، میتوانید تمام پیکربندیها و رابطهای شبکه را ببینید.
این ممکن است کمی بیش از حد باشد پس اگر بخواهید فقط اطلاعاتی که نیاز دارید را ببینید، باید دستور ip link show را وارد کنید. این فرمان نیز به شما تمام اطلاعات شبکههای متصل را نشان میدهد اما این اطلاعات خلاصه و جمع و جور برای شما به نمایش در خواهد آمد.
برای دیدن یک رابط خاص، باید دستور ip address show dev ens5 را صادر کنید که به شما اطلاعات جزئیتری را نمایش خواهد داد. اما این اطلاعات به طور خاص مربوط به رابط شبکه با نام ens5 خواهد بود.
همچنین میتوانید جدول مسیرها را با دستور ip route بررسی کنید.
دستور ip همچنین به شما امکان میدهد که رابطهای شبکه را فعال یا غیر فعال کنید. به عنوان مثال برای فعال کردن رابط ens5 فرمان شما باید به این شکل باشد: sudo ip link set ens5 up
و برای غیر فعال کردن این رابط باید این فرمان را وارد نمایید: sudo ip link set ens5 down

netstat
دستور netstat به شما این امکان را میدهد که اتصالات شبکه، جدول مسیردهی، interface statistics، masquerade connections و خیلی مسائل دیگر را آزمایش کنید. این یک ابزار بسیار خوب برای برطرف کردن مشکلات شبکه است. به عنوان مثال شما میتوانید از netstat برای بررسی تمام پورتهای tcp با این دستور استفاده کنید: netstat -at
فرمان netstat همچنین میتواند به عنوان اتصالاتی که در حال حاضر در حال گوش دادن هستند را نمایش دهد. این کار با این فرمان صورت میپذیرد: netstat -1
شما همچنین میتوانید پورتهای TCP یا UDP را اینگونه مشخص کنید:
netstat -1t
netstat -1u
برای گوش دادن به تمام آمار برای تمام پورتها:
netstat -s
برای اضافه کردن فرآیند IDs (PIDs) به خروجیها:
netstat -pt

nmap
nmap برای شناسایی شبکه، حسابرسی و مدیریت استفاده میشود. وظایف مفیدتر nmap این است که چه پورتهایی در یک ریموت ماشین باز هستند و تشخیص سیستم/سرویس است. برای دیدن اینکه چه پورتهایی در یک ریموت ماشین باز است، باید این فرمان را وارد کنید: nmap SERVER
SERVER در واقع آدرس آی پی یا دامین ریموت سرور است.
خروجی این دستور لیستی از پورتهای باز در سرور است. مانند:
PORT STATE SERVICE
22/tcp open ssh
80/tcp open http
443/tcp open https
شما همچنین میتوانید اینکه کدام host بر روی شبکهی شما بالا است را با این فرمان بررسی کنید:
nmap -sn 192.168.1.0/24
لیست خروجی که برای شما به نمایش در خواهد آمد به شکل زیر است:
Nmap scan report for 192.168.1.1
Host is up (0.00096s latency).
Nmap scan report for 192.168.1.35
Host is up (0.0038s latency).
Nmap scan report for 192.168.1.42
Host is up (0.0032s latency).
Nmap scan report for 192.168.1.50
Host is up (0.0051s latency).
Nmap scan report for 192.168.1.53
Host is up (0.0031s latency).
Nmap scan report for 192.168.1.60
Host is up (0.0038s latency).
Nmap scan report for 192.168.1.67
Host is up (0.0035s latency).
Nmap scan report for 192.168.1.108
برای اینکه دریابید کدام سیستم عامل به وسیلهی host مورد استفاده قرار میگیرد، باید فرمان زیر را اجرا کنید:
sudo nmap -O 192.168.1.120
نتیجهای که خواهید دید باید مانند مورد زیر باشد:
Running: Linux 2.6.X
OS CPE: cpe:/o:linux:linux_kernel:2.6.32
OS details: Linux 2.6.32
خروجی ممکن است کمی گیج کننده باشد چرا که هستهی host بعد از بررسی 5.8.0.41 بود. برای به دست آوردن اطلاعات بیشتر در مورد این host باید فرمان زیر را اجرا کنید:
sudo nmap -A 192.168.1.120

traceroute
اگر از فرمان ping استفاده کنید (که یک فرمان بسیار ساده است و هر کاربر لینوکس باید آن را بداند) و در نتیجه شاهد پکتهای از دست رفته باشید، شما نیاز خواهید داشت که از traceroute برای پیدا کردن مشکل استفده کنید. این یک ابزار بسیار کارآمد برای پیدا کردن مسیری است که مشکل ایجاد میکند. اگر شما فرمان زیر را اجرا کنید:
traceroute google.com
شاهد لیستی خواهید بود که شامل تمام پکتهایی میشود که از مسیر google.com برداشته میشود.
خروجی فرمان بالا نباید زیاد وقتی از شما بگیرد، اما اگر وقت زیادی برای اجرای این فرمان صرف میشود، شما متوجه خواهید شد که مشکلی وجود دارد و همچنین میتوانید متوجه شوید که این مشکل از کجاست.
اگر شما در لیست خود *** را ببینید، این همانجاییست که مشکل به وجود میآورد.
tcpdump
tcpdump یک ابزار برای ردیابی پکت بوده که به شما نشان میدهد که هر پکت از چه مسیری در شبکه انتقال پیدا میکند. این فرمان همچنین میتواند محتوا را در لحظه بخواند.
برای گوش دادن به پکتهای شبکه بر روی تمام رابطها، این فرمان را اجرا کنید:
sudo tcpdump -i any
بعد از اینکه احساس کردید پکتهای کافی دریافت شده است، شما میتوانید به وسیلهی فرمان Ctrl + c این فرمان را متوقف کنید. برای دیدن پکتها از طریق دستور، باید این فرمان را اجرا کنید:
tcpdump -r capture.pcap
ssh
اگر قصد دارید از راه دور شبکه را مدیریت کنید، شما باید از Secure Shell یا ssh استفاده کنید. راههای متنوعی برای استفاده از این ابزار وجود دارد، اما راهکار ابتدایی آن به شکل زیر است:
ssh USER@SERVER
در فرمان بالا، عبارت user شامل remout username و SERVER شامل آدرس آی پی و یا دامین ریموت سرور است. اگر سرور شما از یک پورت غیر استاندارد برای SSH استفاده میکند، فرمان شما باید به شکل زیر باشد:
ssh USER@SERVER -p PORT
wget
دستور wget به شما این امکان را میدهد که فایلها را بر روی سرور خود دانلود کنید. این امر زمانی مفید است که سرور فاقد یک GUI برای آسان کردن دانلود باشد.
برای دانلود فایل بر روی سرور با استفاده از wget باید فرمان شما به شکل زیر باشد:
wget http://SERVER/FILE
در این فرمان عبارت SERVER شامل آدرس آی پی یا دامین ریموت سرور و عبارت FILE شامل فایلی است که میخواهید دانلود کنید.
netplan
netplan یک ابزار است که برای Ubuntu Server و به منظور تست و تایید پیکربندی رابط شبکه مورد استفاده قرار میگیرد. Netplan فایلهای YAML را از /etc/netplan میخواند. شما میتوانید رابطهای متعددی را پیکربندی کرده و سپس پیکربندی را با فرمان زیر تست کنید:
sudo netplan try
اگر تست با OK بازگردد، شما میتوانید پیکربندی را با فرمان زیر تایید کنید:
sudo netplan apply
nmtui
nmtui یک رابط ncurses بر پخش Red Hat-based است که به شما این امکان را میدهد که رابطها را پیکربندی و فعال و غیر فعال کنید.
این بود 9 فرمان سیستم عامل لینوکس در مورد شبکه که میتواند به شما در مدیریت بهتر شبکه با سیستم عامل لینوکس بسیار کمک کند.




نظر دهید